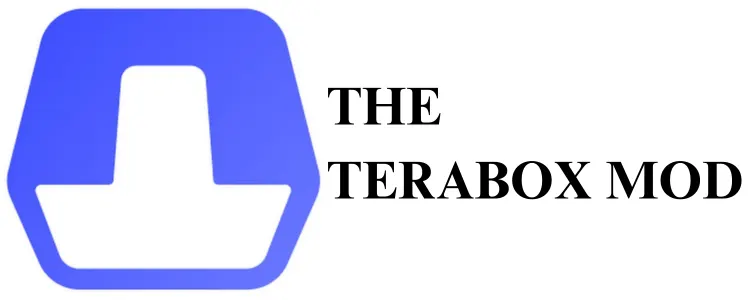To remove ads from Terabox, you can use an ad-blocker, disable third-party ads from browser options, or download the new Terabox mod version. This solution stops ads on iPhone as well as Android phones.
Those using Terabox are likely aware of the Pop-up ads that appear whenever a link is opened, or a video is played. Needless to say, these ads can be annoying.
What if I told you there is a way to eliminate advertisements without buying a premium version? By using this method, you will be able to watch videos and open links without any interruptions.
How To Disable Ads From Terabox
You can pick one of the methods given below for removing ads from Terabox app.
1. Use Ad-Blocker
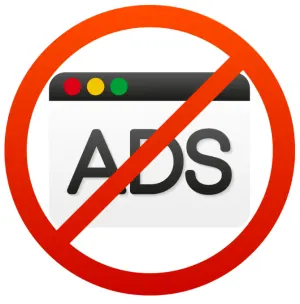
Ad-blocker is one of the quickest ways to block unwanted ads in browsers or apps on your smartphone. You will find many browser extensions in Chrome, Firefox, Edge, and Brave web store. Some of the popular ad-blockers are:
- AdGuard
- AdBlock Plus
- uBlock Origin
- Nano Adblocker
2. Disable Third-Party Ads
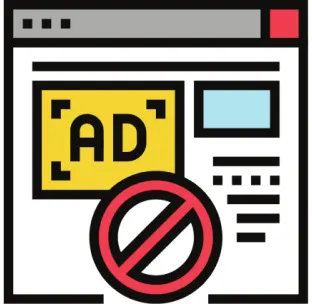
Terabox displays in-app ads via 3rd party ad networks. You can disable these ads by following this step by step guide:
- Launch Terabox in your web browser.
- Open Settings by clicking the Three Dots in the top right corner.
- Locate the option to Disable or Manage third-party ads.
- Follow on-screen instructions to stop ads.
3. Use Terabox Premium
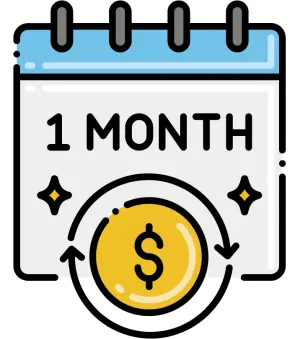
Another method to get rid of annoying ads is upgrading to the Terabox premium version. Terabox Pro for PC and mobile offers an ad-free experience.
The paid subscription is starting from $6.99/month. This package has many additional benefits that are not available in the free version.
4. Private DNS Settings
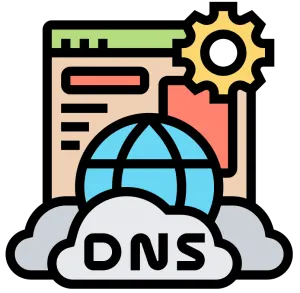
Modifying your private DNS settings is one of the easiest ways of turning off ads in your Terabox app.
- To change your Private DNS settings, follow the below steps.
- Go to your phone’s settings
- Click on “Connections.”
- In the next window, scroll down to find “More Connection Settings.”
- Now, navigate to “Private DNS.”
- Click on it. A dialogue box containing multiple options will appear on your screen.
- Select Private DNS provider hostname. In some devices, this option may be named “Custom DNS” or “Configure Private DNS.”
- Now, in the text box, write “dns.adguard.com.”
- Click on “Save.”
After using Terabox, you can reverse the Private DNS setting to its original state following the same procedure.
Note: If you find it challenging to access Private DNS on your phone through the above steps, simply type in “Private” in the search bar of the Settings. Different options with the word “Private” including “Private DNS” will appear on your screen.
5. Disable Play Store
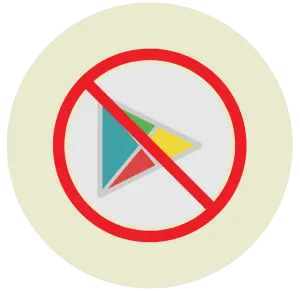
To block annoying ads from Terabox, disable your Play Store before using the app. This is done because clicking most ads in the Terabox app directly takes you to your Play Store.
Disabling prevents ads from redirecting you to the Play Store. Follow these steps to disable the Play Store:
- Follow these steps to disable the Play Store.
- Go to the PlayStore icon on your Android phone and long-press on it.
- Navigate to the info button at the top and click on it.
- In the next window, find the disable button at the bottom and click on it.
- Click on “Disable App” to confirm your action.
Note: In some phones, you can disable the Play Store directly from your home screen. In these phones, when you long-press the Play Store icon, a “Disable” button appears on the screen, clicking on it will disable the Play Store.
Steps To Enable Play Store
If you are wondering how to enable the Play Store after using Terabox, follow the below steps.
- Go to “Settings” on your Android phone.
- Go to the “Apps” section. Click on it.
- Find “Google Play Store in the list. Click on it.
- Click on the “Enable” button.
6. Delete Advertising ID
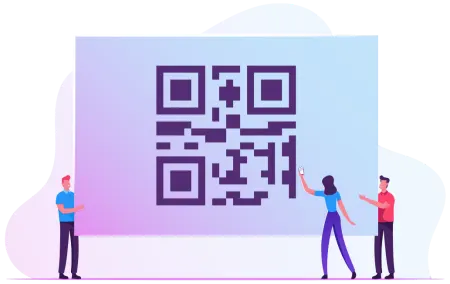
Here is another way to block ads in the Terabox app.
- Go to Settings on your Android phone.
- Find Google in the list, usually found under “Accounts and backup.”
- Find “Ads” under the list of “Services on this device.”
- Click on it.
- Scroll down to find “Delete advertising ID.”
- Click on the button labeled “Delete advertising ID.”
Advertisers track your behavior and preferences by monitoring your activity on the apps you use and your browsing habits. This tracking helps them target you with personalized ads.
Deleting advertising ID makes it difficult for advertisers to track your activity, consequently making it harder to target you based on your previous behavior.
Ways To Reduce Ad Frequency In Terabox?
In addition to the methods mentioned earlier, there are some hacks that may not completely eliminate the ads but can definitely reduce their frequency.
Use Wi-Fi: You will experience more ads in your Terabox app when using it on mobile data. Therefore, try using it on Wi-Fi whenever possible.
Clear Cache on the Terabox App: Make it a habit to regularly clear the cache on your Terabox app, as this can also reduce ad frequency.
Refresh Account Access: Sometimes, more ads appear when you have been using the Terabox app without refreshing your access. Therefore, try logging out and back in once in a while to reset the ad cycle.
Use Terabox Through the Browser: Using Terabox on a mobile phone may result in more ad pop-ups than using its web version. Therefore, whenever possible, open your files through your web browser.
Opt for “Do Not Track” on Your Phone: Enabling this option on your phone may not help in completely disabling ads. However, this option can still prevent some ad networks from accessing your activity and launching personalized ads.
Conclusion
Terabox is safe to use but the ad pop-ups can significantly affect your experience of using the Terabox app. This article has outlined ways to completely block ads from your Terabox. In addition, it has provided workarounds to reduce the ad frequency. We hope implementing the hacks mentioned in this article will help you elevate your video viewing and app usage experience.